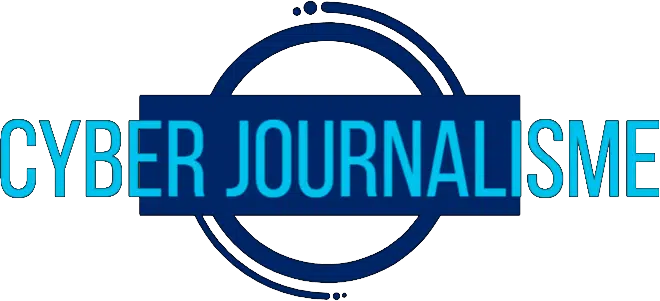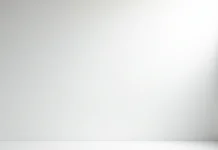Il existe une astuce que trop peu d’utilisateurs de Word connaissent. En effet, Microsoft Office a créé il y a plusieurs années l’extension .docx dans le but d’avoir des fichiers doc prenant moins de place. Ces fichiers docx sont en fait des données compressées comme un fichier ZIP. Un fichier .docx contient en fait entre autres des fichiers XML. Il est possible de parcourir ces fichiers et même de les extraire du fichier docx comme vous pourriez le faire avec un fichier en .zip. C’est une méthode très pratique qui permet de récupérer différentes données sur un fichier docx corrompu ou encore d’extraire plusieurs types de médias comme des images. Si vous cherchez à trouver les fichiers cachés d’un fichier docx, cet article va vous intéresser !
Plan de l'article
Etape 1 : localiser
Vous devez d’abord trouver sur votre ordinateur un fichier en .docx. Pour vous aider à le localiser, vous pouvez faire une configuration de Windows afin que les extensions des fichiers soient visibles.
Etape 2 : renommer
Une fois votre fichier docx trouvé, faites un clique droit dessus à l’aide de votre souris et sélectionnez « renommer ». A la suite du nom du fichier, rajoutez le type d’extension « .zip« . Il n’est pas utile de modifier le nom du fichier, c’est l’extension qui est importante ici.
Etape 3 : explorer
Il apparait alors un message de Windows vous posant cette question : « Si vous modifiez une extension de nom de fichier, le fichier peut devenir instable. Êtes-vous sûr de vouloir la modifier ? Vous devez cliquer sur la case oui.
Après cette opération, vous noterez que l’icône du fichier s’est changé pour devenir un dossier compressé (zippé). Il suffit ensuite de faire un double clique sur cet icône pour en découvrir le contenu.
Vous êtes maintenant dans le dossier du fichier docx que vous allez pouvoir explorer. Vous remarquerez la présence de plusieurs dossiers, tels que « word », « _rels » et « docProps ». Les données qui nous intéressent le plus sont rangées dans le dossier word.
Etape 4 : modifier
Pour modifier un fichier .xml, il convient d’extraire une copie du fichier .xml en le faisant glisser et en le déposant dans un autre dossier (comme Mes document par exemple). Si vous souhaitez le modifier en texte brut, il vous faut alors vous servir d’un programme tel que Notepad ou Notepad++.
Il faut savoir qu’il est possible d’ouvrir et de visualiser les fichiers .xml sans que vous n’ayez à les extraire du fichier docx. Cependant, au moment d’enregistrer les modifications, vous êtes obligé de le faire en dehors de l’archive. Lorsque vos modifications du fichier .xml sont faites, il vous reste à le déposer en le faisant glisser de « Mes documents » au dossier d’origine dans le dossier .docx.
Au moment où Windows vous le demande, sélectionnez Copier et Remplacer.
Etape 5 : fermer
Si vous avez terminé vos modifications du fichier .docx, retournez-y et procédé à nouveau à la modification de son nom. Il faut ici supprimer l’extension .zip. Il vous est possible alors d’ouvrir le fichier dans Word ou Open Office.
C’est fini, vous savez maintenant comment trouver le fichier secret d’un document docx.